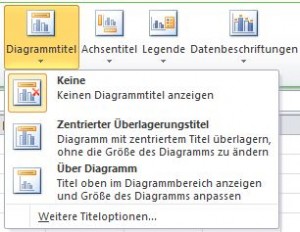Angeknüpft an den Beitrag Professionelles Präsentieren von Tabellen möchte ich einige Inputs zu Diagrammen liefern. Glaubwürdigkeit und Vertrauen - zumindest unbewusst - korreliert mit professioneller Darstellung. Einer Person, die bei einem Referat selbstsicher auftritt, wird grundsätzlich mehr Glauben geschenkt. Bei der Präsentation von Excel-Tabellen ist dies nicht anders. Wirkt die Tabelle auf den Empfänger ansprechend, wird der effektive Inhalt weniger hinterfragt. Ich will Dir hier keineswegs Tipps geben, wie man falsche Informationen vertuschen kann. Es soll Dir mit diesen Hinweisen einfacher gelingen, Deine Diagramme in besserer Form präsentieren zu können.
Generell macht es Sinn, wenn man sich im Vornherein Gedanken darüber macht, was man überhaupt graphisch darstellen möchte. Für unterschiedliche Sachverhalte sind andere Diagrammtypen geeignet. Falls Du im Nachhinein merkst, dass eventuell ein anderes Diagramm sinnvoller wäre, kannst Du dies jederzeit ändern. Mittels Rechtsklick auf das Diagramm rufst Du das Kontextmenü auf, wo Du auf "Diagrammtyp ändern..." klicken kannst:
Sobald Du ein Diagramm erstellt und angeklickt hast, erscheint Dir im Menüband am oberen Bildschirmrand ein weiteres Register ("Diagrammtools"). Unter "Layout" kannst Du sämtliche Achsen korrekt benennen sowie einen Diagrammtitel setzen. Unter all diesen Punkten hast Du verschiedenste Möglichkeiten, um Textfelder zu den jeweiligen Achsen etc. hinzuzufügen. Diese Vielzahl an Optionen kann verwirrend sein. Betrachten wir jedoch einmal das Beispiel "Diagrammtitel". Die Auswahlliste sieht folgendermassen aus:
Wir können uns die Mühe machen und beispielsweise versuchen, den Begriff "Zentrierter Überlagerungstitel" zu interpretieren. Neben jeder Auswahl hat es jedoch eine kleine Skizze - und der orange Teil wäre Dein Diagrammtitel. Versuch es doch mal mit diesen Abbildungen - vielleicht helfen Sie Dir.
Die schönste Form, um ein Diagramm zu präsentieren, ist, wenn Du es als separates Tabellenblatt darstellst. Dies funktioniert wiederum mit einem Rechtsklick auf das Diagramm (gemäss Screenshot oben), dann allerdings auf "Diagramm verschieben...". Im nun angezeigten Fenster siehst Du, dass Dein Diagramm momentan ein Objekt in einem Tabellenblatt ist (bspw. Tabelle1). Wähle "Neues Blatt" aus und gebe dem Blatt, falls gewünscht, einen Namen. Du kannst dies auch später jederzeit umbenennen.
Dein Diagramm ist nun in voller Grösse in einem separaten Tabellenblatt dargestellt. Du kannst den Zoom regulieren (CTRL + scrollen) oder im rechten unteren Bildrand die Prozentangabe regulieren. Sieht doch viel ansprechender aus? ... Und den Empfänger Deiner Daten interessiert meist nur die graphische Darstellung - die Rohdaten brauchst Du oftmals gar nicht erst offenzulegen.
Weiterer Nutzen
Nebst der Ästhetik hat das Verschieben in ein eigenes Tabellenblatt zwei weitere Vorteile: Wie oben erwähnt, kannst Du nun auch Deine Rohdaten verbergen, indem Du einen Rechtsklick auf das Tabellenblatt machst und auf "Ausblenden" klickst. Zweitens ist das Ausdrucken des Diagramms so viel einfacher - Du brauchst keinen Druckbereich zu konfigurieren. Zudem ist das Erstellen eines PDFs in Excel ganz simpel: Dein Excel hat einen eigenen PDF-Printer - Du musst also nicht via Drucker und PDF-Printer ein Dokument erstellen, sondern kannst über den Menüpunkt "Datei" → "Speichern und Senden" ganz leicht ein PDF-Dokument erstellen: