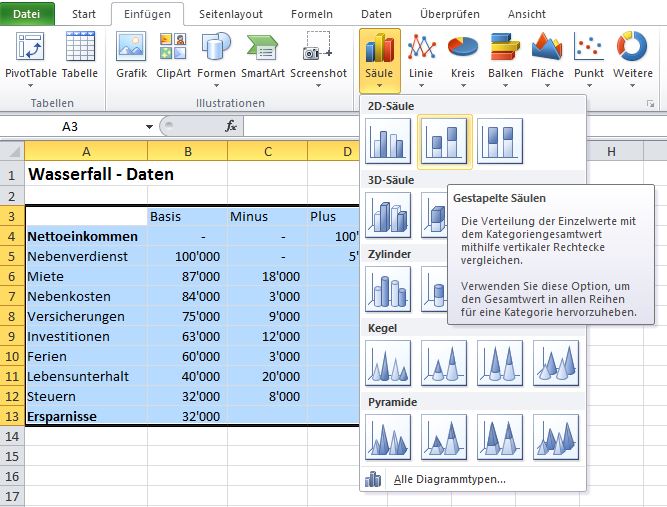Wer kennt sie nicht: Diese tollen Wasserfall- oder Brücken-Diagramme, die Einnahmen und Ausgaben oder Zu- und Abflüsse von Geld darstellen? Eine besondere Eigenschaft dieser Diagramme sind die "schwebenden" Datenpunkte. Nachfolgend siehst Du ein Beispiel, welches wir gemeinsam erstellen werden. (Vorweg: Der verwendete Diagrammtyp heisst "gestapelte Säulen" – hast Du bereits eine Idee, wie der Trick funktionieren könnte?). [Falls Du Office 2016 hast: Hier ist ein aktueller Beitrag - "Wasserfall-Diagramm" ist nun ein Standard-Diagramm!]
Wir stellen also unser Einkommen sowie sämtliche Auslagen dar und gelangen somit zu den gesamthaften Ersparnissen innerhalb eines Jahres. Die Datenbasis unseres Diagrammes ist die nachfolgende Tabelle:
In der ersten Spalte erfassen wir unsere Einkommens- respektive Ausgabentypen und in der letzten Spalte jeweils den dazugehörigen Betrag mit entsprechendem Vorzeichen (Anmerkung: Bitte beachte, dass diese letzte Spalte "Betrag" nicht zum Diagrammbereich gehört!). Im Mittelteil wird alles durch Formeln ermittelt. Für die Spalte "Plus" (Zelle D4) lautet diese:
=WENN(E4>0;E4;0)
Für die Spalte "Minus" (Zelle C4) lautet die Formel:
=WENN(E4<=0;-E4;0)
Diese Formeln können dann auf sämtliche Einkommens- und Ausgabentypen runtergezogen werden. Bei der "Basis" müssen wir etwas zusätzliches beachten: Die Basis ist der Sockel, worauf jeweils die Veränderung angezeigt werden soll. Mit dieser Datenreihe erlangen wir demnach diese "schwebenden" Datenpunkte. Unser Nettoeinkommen (Zelle B4) startet bei 0, also geben wir die Zahl in dieser Zelle manuell ein (oder lassen sie leer – das funktioniert auch). Der Nebenverdienst jedoch soll auf dem Nettoeinkommen aufbauen. Die Formel in der Spalte "Basis" (Zelle B5) lautet demzufolge:
=B4+D4-C5
Es wird demnach die vorherige Basis sowie ein allfälliges vorheriges Plus berücksichtigt, ehe ein allfälliges Minus dieses Types abgezogen wird. Auf dieser Basis wird dann das Plus oder eben das Minus angezeigt. Die Formel kann wie oben erwähnt auf die anderen Zellen (B6:B13) runterkopiert werden.
Das Diagramm erstellen
Um das Diagramm zu erstellen, wählst Du den Bereich A3:D13 (eben ohne die Spalte "Betrag"!) aus und gehst via "Einfügen" → "Säule" auf "Gestapelte Säulen":
Nun müssen noch vereinzelte Formatierungen vorgenommen werden: Klicke im Diagramm eine Säule der "Basis"-Datenreihe an und gehe mittels Rechtsklick auf "Datenreihen formatieren". Bei "Füllung" selektierst Du dann "keine Füllung":
Et voilà – die Blöcke schweben bereits! Allerdings fehlt bei "Ersparnisse" nun der Eintrag. Klicke noch einmal in das Diagramm, wo Du vorhin die "Basis"-Datenreihe selektiert hast und wähle dann nur die Basis der Ersparnisse aus. Mit einem Rechtsklick kannst Du diesen einen Datenpunkt (nicht die komplette Datenreihe wie vorhin) formatieren. Gehe erneut wie oben auf "Füllung" und teile dieser einen Säule eine Farbe zu. Als letzter Schritt solltest Du noch Deine Legende und danach "Basis" anklicken. Sobald Du nur diesen Legendeneintrag selektiert hast, kannst Du diesen mittels "Delete" löschen – diese "unsichtbare" Datenreihe brauchen wir ja nicht zu zeigen. Du hast soeben ein tolles Wasserfall-/Brücken-Diagramm erstellt! ... und wenn Du nun an Deiner Datenbasis etwas änderst, reagieren die Säulen entsprechend!
Zum Schluss kannst Du noch Diagrammtitel etc. setzen und beispielsweise das Diagramm in ein neues Tabellenblatt verschieben. Tipps & Tricks dazu wurden im Beitrag "Diagramme korrekt darstellen und präsentieren" erläutert. Viel Erfolg!