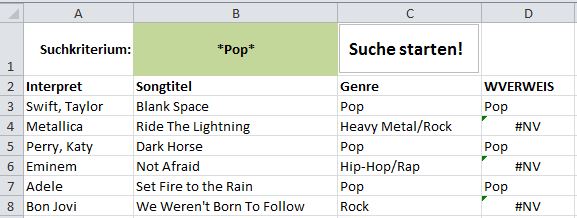Sobald eine Excel-Tabelle viele Einträge hat, sind Filter beinahe unumgänglich. Man kann einzelne Begriffe selbstverständlich rasch mittels der Such-Funktion "CTRL + F" finden. Wir wollen hier jedoch in VBA unsere eigene Suchmaschine programmieren, um wiederkehrend unsere Datenbank nach einem gewünschten Suchkriterium zu durchsuchen. Unser fertiges Produkt soll somit nur diejenigen Zeilen anzeigen, welche auch dieses Kriterium enthalten. In diesem Beitrag programmieren wir eine solche Suchmaschine für folgende Musik-Datenbank:

Vorbereitungsschritte
Wir fügen nun oberhalb der Überschrift eine neue Zeile 1 ein. In "A1" schreiben wir "Suchkriterium:" und die Zelle "B1" markieren wir farbig - dort soll jeweils unser Suchbegriff eingegeben werden. In "C1" fügen wir ein Textfeld ein und schreiben "Suche starten!" - dies wird unser Button, um das Makro später auszulösen. Damit unser Filter auf das Suchkriterium abgestimmt werden kann, müssen wir in Spalte D die nachfolgende Formel einsetzen. Für die Zeile Nummer 3 (Zelle "D3") lautet diese für's Erste:
=WVERWEIS($B$1;A3:C3;1;FALSCH)
Du kannst nun einmal einen Suchbegriff eingeben und das Resultat für die Formel "WVERWEIS(...)" betrachten:
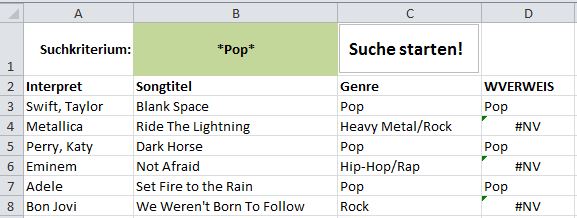
Ich empfehle Dir, die Suchbegriffe jeweils mit Sternchen (*) einzugeben, damit Du sicher alle Resultate angezeigt bekommst, welche den Begriff enthalten.
Die Formel "WVERWEIS(...)" müssen wir noch leicht anpassen, um den Filter besser anwenden zu können. Wir wenden hierzu zusätzlich die Formel "WENNFEHLER" und schreiben:
=WENNFEHLER(WVERWEIS($B$1;A3:C3;1;FALSCH);0)
Du siehst nun: Überall, wo vorhin "#NV" war, steht nun "0". Die Fehlermeldung "#NV" hatte uns lediglich angezeigt, dass in der entsprechenden Zeile nichts dem Suchkriterium entspricht. Die "0" wird für uns im Makro jedoch viel einfacher auszugrenzen sein.
Automatisch filtern mit VBA
Wir setzen nun den Filter auf Zeile zwei (unsere Überschrift) und beginnen, ein Makro aufzuzeichnen. Sobald der Rekorder gestartet ist, filtern wir sämtliche "0" heraus und stoppen die Aufnahme bereits wieder. Folgender Code wurde in der Zwischenzeit aufgezeichnet:
ActiveSheet.Range("$A$2:$D$8").AutoFilter Field:=4, Criteria1:="Pop"
Allerdings entspricht dies nicht ganz dem, was wir eigentlich wollten. Die Intention war es ja, alle "0" auszufiltern. Deshalb müssen wir den letzten Teil des Filterkriteriums ("Criteria1:="Pop") anpassen zu:
Criteria1:="<>0"
Wir können nun ein anderes Suchkriterium eingeben und unser Makro ausführen - es funktioniert wie gewünscht! Zuletzt können wir das Makro unserem Textfeld ("Suche starten!") zuweisen. Mittels Rechtsklick auf das Textfeld → "Makro zuweisen" kannst Du dein zuvor aufgezeichnetes Makro selektieren.
"Message-Box" über die Anzahl Treffer
Nehmen wir uns noch zwei ästhetischen Punkten an: Wir können die Spalte D problemlos ausblenden, das Makro wird nach wie vor funktionieren. Desweiteren möchten wir eine "Message-Box" einrichten, die uns jeweils die Anzahl der gefundenen Treffer angibt. Wir geben eine weitere Codezeile ein:
AnzahlTreffer = Application.WorksheetFunction.Subtotal(3, Range("A:A"))-2
Die Variable "AnzahlTreffer" umfasst das Resultat der Funktion "TEILERGEBNIS" unter der Verwendung von "ANZAHL2". Wir subtrahieren "2", um die beschriebenen Felder "A1" und "A2" abzuziehen. Nun können wir die nächste Codezeile einfügen:
MsgBox ("Insgesamt " & AnzahlTreffer & " Treffer gefunden.")
... und dies ist unser Resultat: