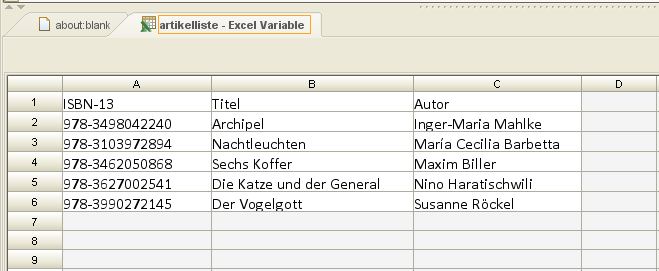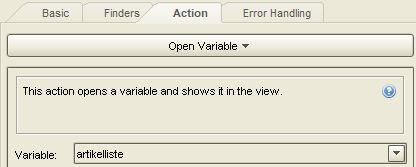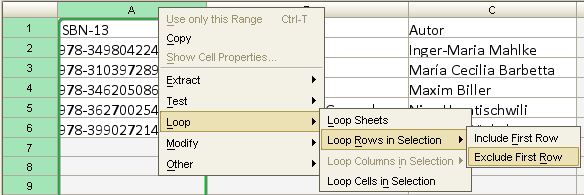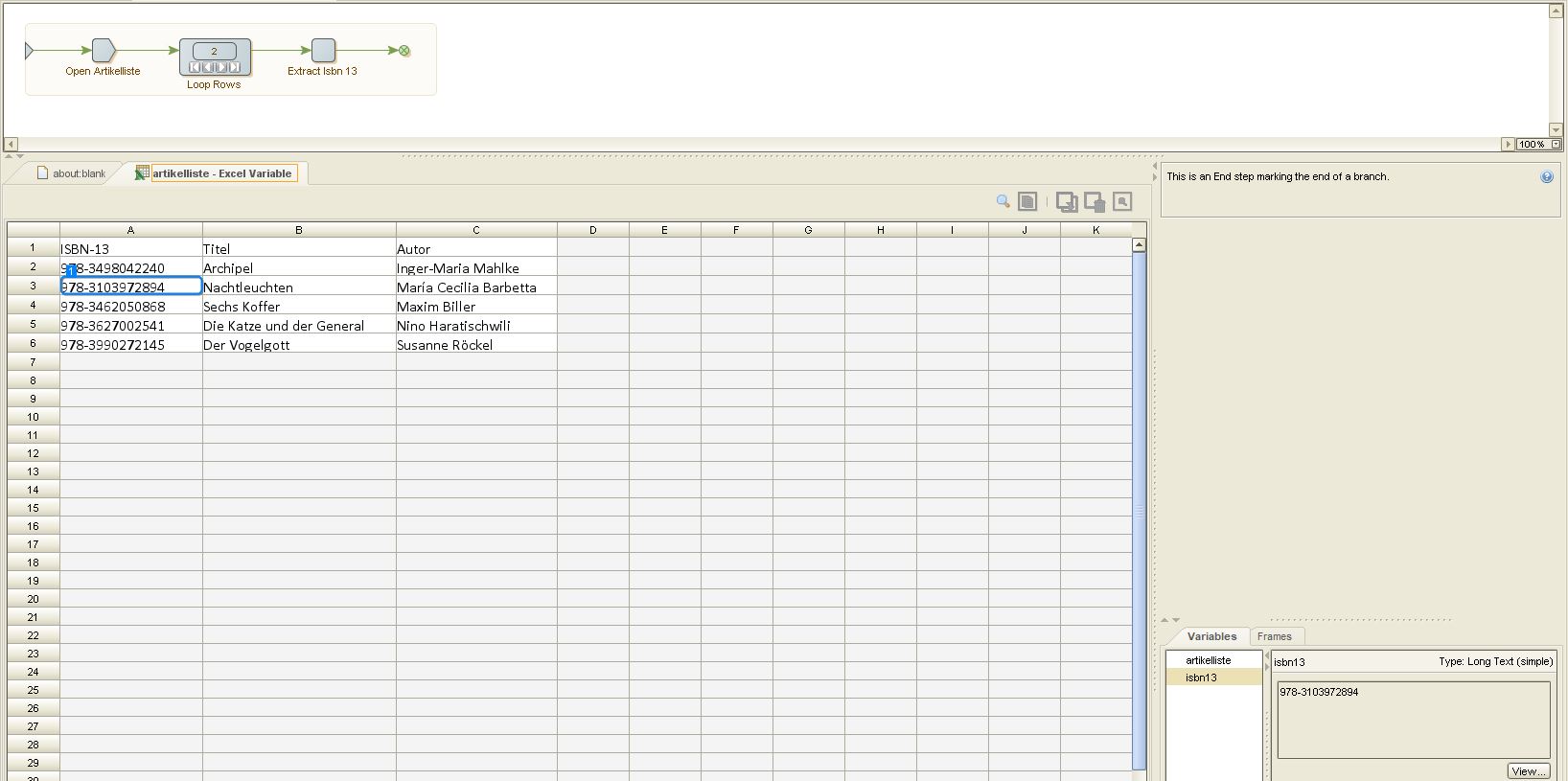Unter Robotic Process Automation (RPA) versteht man das Ausführen von administrativen Tätigkeiten mithilfe von "virtuellen Mitarbeitern" - einem "Software-Roboter". Dabei kann mit sämtlichen Applikationen (auch Legacy-Systemen) und dem Internet interagiert werden. Die Technologie an sich haben wir hier bereits im Jahr 2017 (siehe hier) vorgestellt. In diesem Beitrag geht es nun darum, einige Interaktionsmöglichkeiten zwischen der RPA-Software von Kofax (Kapow / Kofax RPA) und Excel aufzuzeigen.
Als Einstieg werden folgende Bereiche in diesem Blog vorgestellt:
- Excel-Datei in Kapow einbinden
- Selektion von Zellen, Zeilen & Spalten
- Loop durch eine Spalte und Extraktion von Werten (Hinterlegen in einer Variable)
Der vorliegende Prozess beinhaltet eine interne Artikelliste, deren Inhalt durchlaufen und extrahiert werden soll. Weiterführend könnten diese Daten verwendet werden, um beispielsweise online Preise zu vergleichen.
Excel-Datei in Kapow einbinden
In Kofax Kapow wird eine Excel-Datei direkt als Tabellenblatt angezeigt, wie man sich das in Excel selbst gewöhnt ist. Die Abbildung unten zeigt diese Ansicht:
Um dies zu erlangen, erstellen wir als erstes eine Variable des Typs "Excel" und wählen die Excel-Datei aus - für dieses Beispiel habe ich die Variable "artikelliste" angelegt:
Als nächstes geben wir dem Workflow die Aktion "Open Variable" hinzu und wählen da die angelegte "artikelliste"-Variable.
Selektion von Zellen, Zeilen und Spalten
Innerhalb des Fensters können nun beliebige Zellen und Bereiche, Spalten oder Zeilen ausgewählt werden. Ein Klick auf die Box links oben (oberhalb von Zeile 1, links von Spalte A) lässt wie in Excel selbst alle Zellen selektieren.
Loop durch eine Spalte & Extraktion der Werte
Das Ziel dieses Beispielprozesses besteht darin, sämtliche ISBN-13 zu extrahieren und diese weiterzuverarbeiten. Hierzu geht man mittels Rechtsklick auf die gewünschte Spalte (A), "Loop" → "Loop Rows in Selection" und wir wählen zusätzlich, dass die erste Zeile (aufgrund der Überschriften) ignoriert wird:
Nachdem der Loop angelegt ist, definieren wir eine zusätzliche Variable "isbn13". Der nächste Schritt besteht darin, den Text (die ISBN-13) zu extrahieren. Dazu erfolgt ein Rechtsklick auf die Zelle "A2", gefolgt von "Extract" → "Text" und die erstellte Variable "isbn13".
Im Variablen-Fenster wird je nach Prozess-Schritt die entsprechende ISBN angezeigt, im Beispiel unten die allererste ISBN aus Zelle "A2":
Um diesen Punkt weiter zu illustrieren, zeige ich Dir hier eine Abbildung mit dem bisherigen Workflow (Artikelliste öffnen, Loop & Extraktion des Wertes). Zudem stellen wir den Loop auf die zweite Iteration - so wird die Zelle "A3" selektiert und dessen Wert extrahiert. Rechts unten im Variablen-Bereich ist zudem diese ISBN hinterlegt, wohingegen in der Abbildung oben noch die erste ISBN des Titels "Archipel" hinterlegt war.
Weitere Excel-Aktionen in Kapow
Abschliessend füge ich hier eine Abbildung sämtlicher Aktionen ein, die im Aktivitäten-Fenster ausgewählt werden können. Diese Liste ist jedoch nicht abschliessend, da beispielsweise mit Device Automation viele weitere Möglichkeiten im Zusammenhang mit Excel erschlossen werden können.