Vor einiger Zeit habe ich Dir im Beitrag Wasserfall-/Brückendiagramm erstellen aufgezeigt, wie ein solches Diagramm in den älteren Excel-Versionen kreiert werden kann. In Excel 2016/Office 365 steht nun exakt dieser Diagrammtyp standardmässig zur Verfügung. Die Grundvoraussetzung ist demnach geschaffen, um aus Daten mit wenigen Klicks ein solches Diagramm zu erstellen.
Wir verwenden die gleiche Datenquelle, wie bereits im oben verlinkten Beitrag:
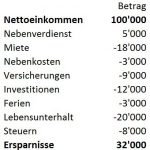
Wenn Du den gesamten Bereich von "Nettoeinkommen" bis "32'000" markierst, kannst Du via dem Menüpunkt "Einfügen" auf eine der beiden rot umrandeten Schaltflächen der nachfolgenden Abbildung klicken:

Der obere Button fügt Dir direkt ein Wasserfall-Diagramm ein, während die Schaltfläche unten rechts empfohlene/alle Diagrammtypen aufruft, wo Du dann nach "Wasserfall" unter der Registerkarte "Alle Diagramme" suchst. Das erzeugte Objekt ist noch nicht ganz komplett, wie Du im Bild unten erkennst (es fehlen beispielsweise noch Start- und Endpunkte):
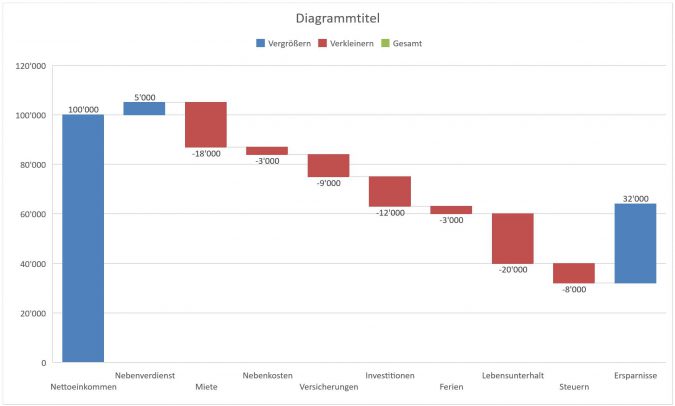
Wir möchten nun unseren Ausgangspunkt (Nettoeinkommen) sowie den Endpunkt (Ersparnisse) als "Gesamt" - also grün - setzen. Dazu klickst Du zweimal (Doppelklick) auf die blaue Säule von "Ersparnisse". Rechts vom Diagramm wird Dir nun ein komplett neuer Bereich erscheinen ("Datenpunkt formatieren"). Wähle da "Als Summe festlegen" und die Säule wird unmittelbar in grüner Farbe gezeigt. Dasselbe machst Du mit Deinen "Ersparnissen", dann wird Dir die Säule auch nach unten verschoben, sodass sie bei 0 auf der Y-Achse beginnt.

... und schon steht Dein Wasserfall-Diagramm in Excel 2016. Deutlich einfacher - ohne Wenn-Dann-Formeln und weitere Anpassungen vorzunehmen. Wenn Du Dein Diagramm noch etwas besser präsentieren und darstellen möchtest, findest Du in diesem Beitrag weitere hilfreiche Tipps.