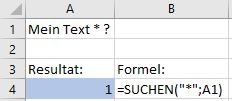Angelehnt an den Beitrag "Zählen eines bestimmten Zeichens innerhalb einer Zelle" wird hier eine Formel vorgestellt, wie die Position des nten Zeichens innerhalb einer Zelle ermittelt werden kann. So können ab einer bestimmten Position "platzsparend" bestimmte Informationen extrahiert werden, wie dies ansonsten beispielsweise mittels der Funktion "Text in Spalten" erledigt wird. Für die effektive Extraktion von Inhalten aus der jeweiligen Zeile kommt unter anderem die Formel "TEIL" zum Einsatz, die in dem Beitrag "Textfragmente aus einer Zelle ziehen" erläutert ist.
Mit "nte" Position wird eine beliebige Position innerhalb einer Zelle verstanden, wenn ein Zeichen vor allem mehrmals vorkommt. Als Beispiel habe ich hier einen Datensatz: "2018_08_21_RT_A_BA_1". Uns interessiert daraus beispielsweise der vierte Wert ("RT") - welcher das Kürzel des zuständigen Mitarbeiter darstellt. Demzufolge ist zu ermitteln, an welcher Position der dritte Underscore ("_") innerhalb der Zelle steht. Man könnte selbstverständlich die Zeichen selbst abzählen und eine TEIL-Formel anwenden, sofern die Datensätze konstant sind. Erfasst jedoch jemand beispielsweise das Datum nicht mit vorgängiger 0 (also lediglich eine "8" für den Monat August) und wird dies so vom System zugelassen, trifft die hinterlegte Regel nicht mehr zu. Hier ist eine Übersicht von diesen zwei Fällen. Durch die verwendete Formel kann die Position (10 oder 11) des dritten "_" stets ermittelt werden:

Im bereits erwähnten und verlinkten Beitrag "Zählen eines bestimmten Zeichens innerhalb einer Zelle" ist die Formel "WECHSELN" bereits erklärt. Wir verwenden diese auch in diesem Anwendungsfall. Hier kommt zudem die Formel "FINDEN" zum Einsatz, bei welcher nach einem bestimmten Zeichen oder einer Zeichenfolge gesucht wird. Ich habe zum Ersetzen das ANSI-Zeichen "160" (Leerschritt ohne Zeilenumbruch) verwendet, doch können da auch beliebige Sonderzeichen verwendet werden, die sicher nicht in Eurem Datensatz vorkommen. Die vollumfängliche Formel in Spalte "D" lautet:
=FINDEN(ZEICHEN(160);WECHSELN(A2;C2;ZEICHEN(160);LÄNGE(A2)-LÄNGE(WECHSELN(A2;C2;""))-3))
Die gesamte Formel "WECHSELN(...)" zählt, wie häufig das entsprechende Zeichen vorkommt. Wichtig für die effektive Positionsermittlung ist die "-3". Dadurch wird gesteuert, welches "n" im Fokus steht. Hier könnte selbstverständlich ebenfalls eine dynamische Formel hinterlegt werden. Insgesamt enthält der Datensatz 6 Mal das Zeichen "_". Mit "-3" wird demnach die Position von n = 3 ermittelt. Mit dem ausgegebenen Wert könnte nun wie oben angedeutet die Formel "TEIL" angewandt werden, um die zwei Zeichen danach zu extrahieren. Abschliessend ist hier diese Formel ebenfalls angezeigt:
=TEIL(A2;FINDEN(ZEICHEN(160);WECHSELN(A2;C2;ZEICHEN(160);LÄNGE(A2)-LÄNGE(WECHSELN(A2;C2;""))-3))+1;2)

Die vorgestellte Formel kann auch in einem anderem Kontext verwendet werden: So können Texte und Häufigkeiten sowie Positionen und Satzstellungen analysiert werden, um nur einige Anwendungsfälle zu nennen.