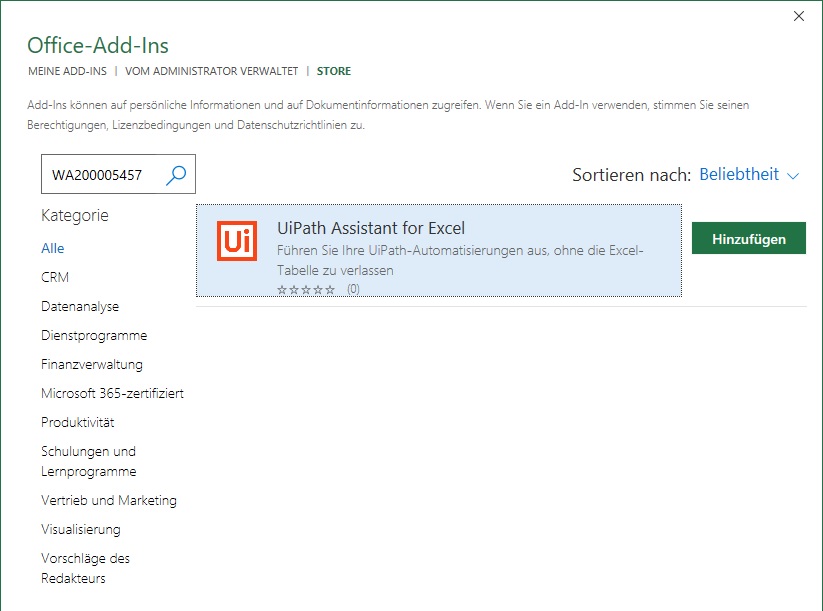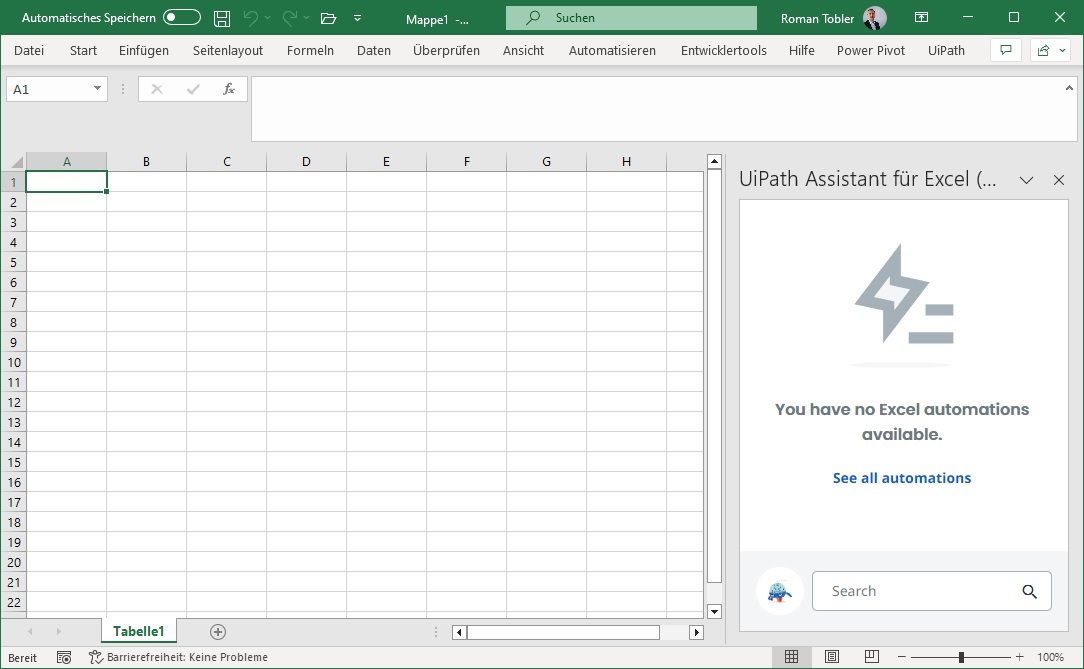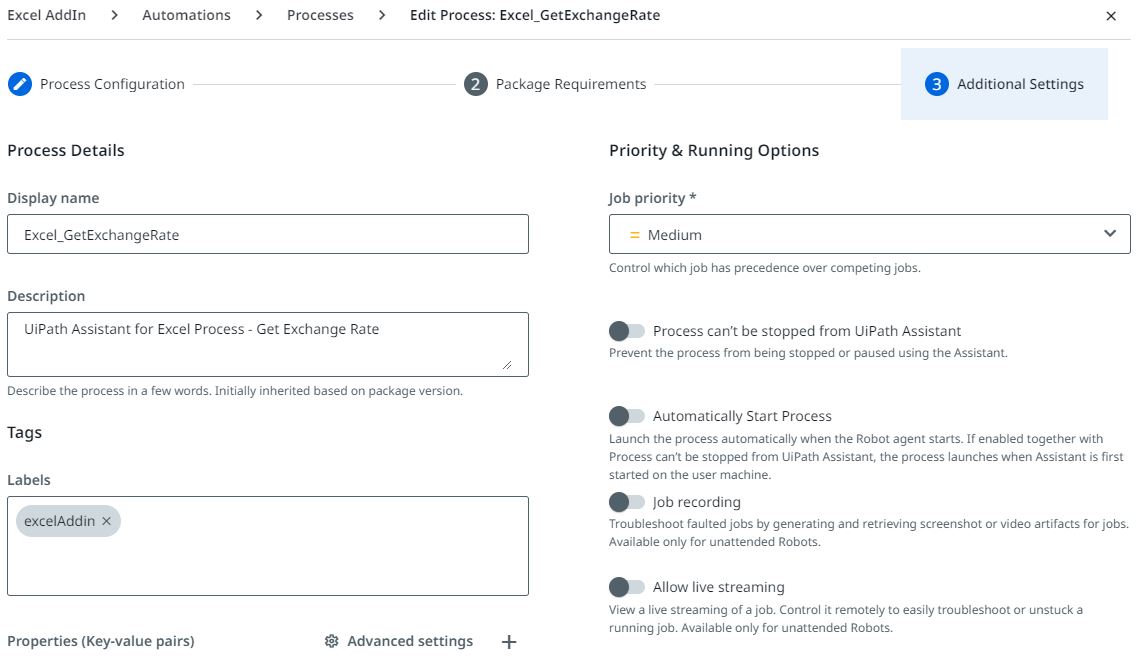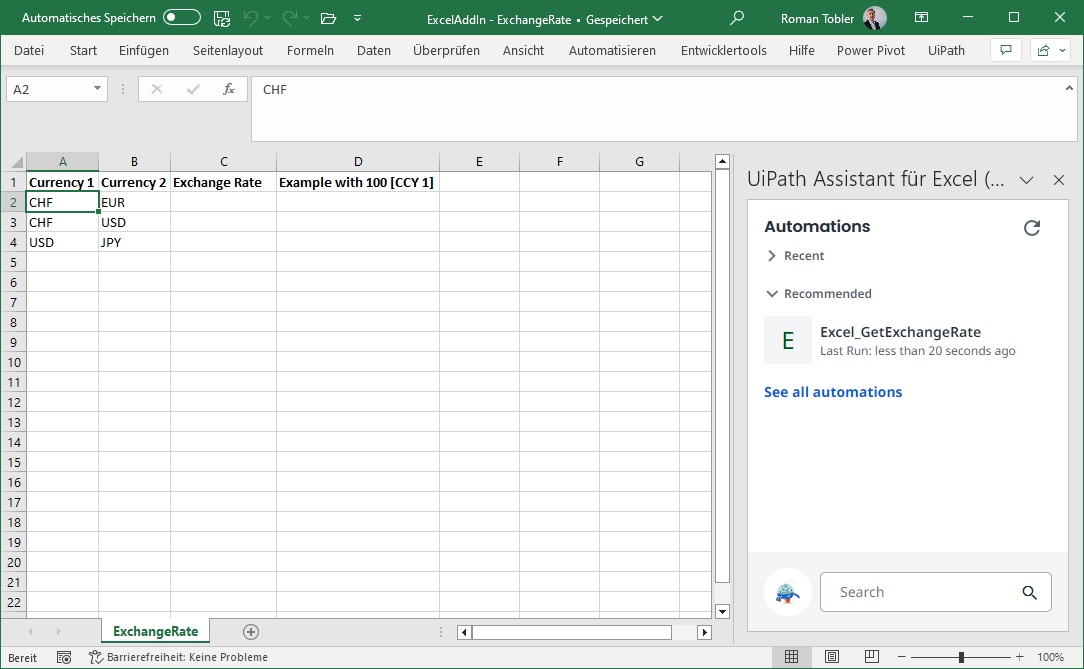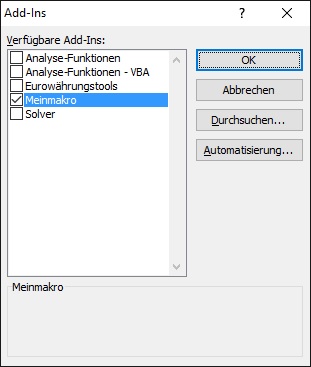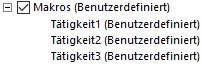Das Excel AddIn von UiPath erlaubt es, umfassende Anwendungsfälle aus einer beliebigen Excel-Datei zu starten. Somit können Daten in der aktuellen Datei angereichert oder auch in andere Zielsysteme weitergereicht werden. In diesem Blog zeige ich Dir, wie Du das AddIn installierst und im Weiteren, wie Du einen Prozess dafür bauen könntest. Voraussetzung für die Verwendung des Add-In ist, dass UiPath Assistant (Version 2023.4.2 oder höher) auf dem Gerät installiert ist. Das würde für das Ausführen von Prozessen reichen. Für die Entwicklung von Prozessen benötigst Du "UiPath Studio".
Installationsanleitung
Du könntest das Add-In direkt aus dem Microsoft Store via diesem Link abrufen: https://appsource.microsoft.com/en-us/product/office/WA200005457?flightCodes=UiPathAssistantExcel
Öffne alternativ eine neue Excel-Mappe und gehe unter dem Menüpunkt "Einfügen" auf "Add-Ins abrufen":
Daraufhin kannst Du nach dem Add-In "WA200005457" suchen und den "UiPath Assistant for Excel" hinzufügen:
Der UiPath Assistant für Excel wird daraufhin verfügbar sein, in meinem Fall noch "ohne Excel Automationen (Prozesse)":
Falls Du an der Manifest-Datei interessiert wärst, finde sämtliche Informationen unter diesem Kapitel in der offiziellen UiPath Dokumentation: https://docs.uipath.com/robot/standalone/2023.4/user-guide/excel-add-in#using-the-manifest-file
Entwickeln eines Prozesses in UiPath Studio
Du könntest simple Prozesse und Funktionalitäten von Grund auf bauen. Es gibt jedoch unter den "Templates" (Vorlagen) den folgenden Inhalt, mit welchem die spezifischen Excel-Cases einfacher gebaut werden können. Suche einfach nach "Excel" und Du wirst "UiPath Assistant for Excel Process" finden.
Selbstverständlich ist dies lediglich ein "Template", das womöglich Exception-Handling oder Vorgaben Deiner Organisation nicht berücksichtigt, aber für den Umgang mit einer geöffneten Excel-Datei (für den UiPath Assistant) sehr geeignet ist. Die Vorlage beinhaltet einen Subworkflow "Parse Excel Selection", damit die Benutzerauswahl von Zelle(n) interpretiert werden kann. In der Haupt-Sequenz (Main) ist der Umgang mit dem aktuellen Excel-Tabellenblatt vorbereitet. Füge die gewünschten Interaktionen ein, die auf Basis des Excels vorgenommen werden sollen. Das können auch Interaktionen mit dem Web, lokalen Applikationen (Legacy-Systemen) oder APIs sein, um weitreichende Anwendungsfälle zu verarbeiten. In der Vorlage finden sich zudem zwei dynamische Parameter, die diese Vorhaben ermöglichen:
- in_FilePath (String) - bezieht sich auf den Dateipfad, von welchem das Add-In den Prozess startet.
- in_Selection (String) - bezieht sich auf die Zelle(n), welche beim Start des Prozesses ausgewählt sind. Bestimmte Funktionalitäten im Prozess können also auf die Benutzer-Selektion im Spezifischen angewandt werden. Zum Beispiel: "Suche mir diese spezifischen Fremdwährungskurse" oder "Frage die selektierte(n) Kundennummer(n) im CRM ab und reichere sie mit bestimmten Daten an".
Nachdem der Prozess erarbeitet wurde, sollte dieser via UiPath Orchestrator veröffentlicht werden. Zunächst würdest Du den Prozess noch nicht im Excel Add-In sehen. Damit ein Prozess im AddIn ersichtlich wird, muss der veröffentlichte Process in UiPath Orchestrator mit dem Tag "excelAddin" versehen werden. Du findest die Einstellung in den Process-Settings auf Orchestrator:
Somit habe ich einen Beispiel-Prozess, der mir für die gewünschten Währungs-Paare die Umrechnungskurse und ein Beispiel davon erarbeiten würde. Ich kann den Prozess jederzeit aus Excel starten und habe einen virtuellen Helfer (Assistant), welcher mich bei der täglichen Excel-Arbeit tatkräftig unterstützen kann.