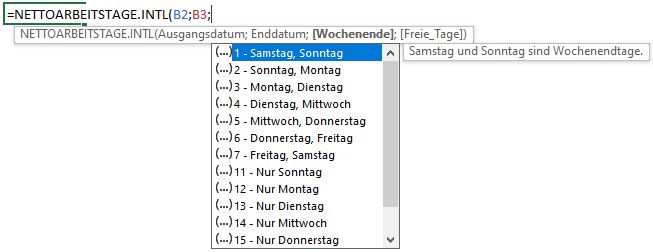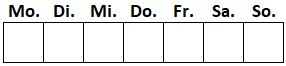In einem vormaligen Beitrag "Berechnung von Datums-Differenzen und Arbeitstagen" wurde Euch die Formel "NETTOARBEITSTAGE" nähergebracht, um die Anzahl Tage (oder eben Netto-Arbeitstage) zwischen zwei Daten zu ermitteln. Mit der erweiterten Formel "NETTOARBEITSTAGE.INTL" lassen sich zudem Wochenende-Parameter konfigurieren. Diese Formel wurde ebenfalls im oben verlinkten Beitrag illustriert. Dabei lassen sich die nachfolgenden Standard-Wochenende-Parameter hinterlegen:
Beliebige Wochenende-Parameter
Die obigen Wochenende-Parameter sollten in den meisten Anwendungsfällen genügen; es sind jeweils zwei aufeinanderfolgende Tage sowie jeder einzelne Wochentag im Falle einer 6-Tage-Woche auswählbar. Es besteht jedoch eine Möglichkeit, die Formel beliebig auszubauen und zu konfigurieren. Das nachfolgende leere Schema soll Dir helfen, die notwendige Eingabe besser zu interpretieren:
Wenn wir anstelle des Wochenende-Parameters "1 - Samstag, Sonntag" oder ähnlich die nachfolgende, 7-stellige Zeichenfolge als Text angeben, kann dies als Wochenende interpretiert werden:
"0000000"
Die obige Zeichenfolge würde bedeuten, dass gar kein Tag als Wochenende gilt, es würde also die Datumsdifferenz von Ausgangs- und Enddatum voll gerechnet werden. Analog unserem obigen Schema würde für Samstag und Sonntag demnach gelten:
"0000011"
Eine "1" entspricht dabei einem gültigen Wert, der von der Datumsdifferenz abgezogen werden soll (und somit eben nicht in die Netto-Arbeitstage-Berechnung miteinfliesst). Du kannst jede mögliche Kombination von Wochenende konfigurieren; beispielsweise ein verlängertes Wochenende (Freitag, Samstag, Sonntag und Montag) via:
"1000111"
Beispiel und Anwendungsfälle
Ein konkreter Anwendungsfall der "Netto-Arbeitstage" stellt die (Arbeits-)Zeiterfassung dar. Eine Vorlage findest Du in diesem Beitrag: Vorlage Arbeitszeiterfassung. Für die Zeiterfassung oder auch für die Schichtenplanung könnten individuelle Einträge in der Mitarbeiterkartei zur Anwendung kommen, um längere Arbeits-Zyklen korrekt abzubilden oder zu berechnen.